I'm writing this guide after being asked a few times on ways to connect a laptop to a TV. People want to achieve this for several reasons. First, it's great for presentations at work, school, or home. It's also convenient for viewing pictures and videos to friends, watching DVDs, and it is now even being used for viewing Blu-ray and other high definition content on the HDTV.
First, we want to make sure you're getting the most out of your laptop when it comes to displaying it on the TV.
- If you have an HDTV with HDMI inputs, check if your laptop has an HDMI output. If it does, you're in luck! Your HDTV can display from your laptop in HD resolutions. All you need is an HDMI cable to connect them. If your HDTVs HDMI inputs are used up already. An HDMI switch would be the best solution for you. We supply switches that can connect up to 5 different HDMI sources to 1 HDMI input.
- If you don't have an HDMI output on the laptop, check if it has a DVI output. Some ASUS, and Dell laptops have them. If you do, you can connect your laptop to an HDTV with an HDMI to DVI cable. They are both digital cables so this will produce the same HD resolutions as a standard HDMI cable.
- If your laptop doesn't have HDMI or DVI out, it should have a VGA output. Connecting with VGA is capable of high resolutions. However, different TVs support different resolutions with VGA. You must check the maximum resolution your TV model supports with VGA.
- Pretty much all laptops come with an S-Video output. It's not going to be as great of a picture, but it will certainly do the job with an S-Video cable.
After you have connected your chosen cable, boot up your laptop and see if it has detected your TV. If not, you have to go into your display properties and look for the settings that will enable your TV to display from your laptop. Where to find the setting will vary depending on your graphics card (just look around). If you are having trouble getting your TV to show a picture, make sure you have updated the display drivers on your laptop. Now you're probably going to want sound from something other than your laptop speakers. So you can choose to output it to your TV, or blast it from your home theater audio receiver.
- The best way to connect audio to your TV or receiver is through a digital audio cable. Both a digital coaxial cable or Toslink optical audio cable will work great for crisp high quality audio. Just make sure your laptop has either a digital coaxial or an optical audio output. Some laptops use the headphone jack to double as a digital coaxial (S/PDIF) output. If you use this method, your going to need a 3.5mm to RCA adapter with a digital coaxial cable. If your laptop has none of these outputs and you still really want that high quality sound. Don't worry! You can still get an external (USB) sound card that has digital coaxial out or optical out. I recommend the Creative Sound Blaster X-Fi Surround 5.1 SB1090 with Toslink Optical audio out.
- Another way, which won't require any add-ons, is to use the headphone (3.5mm) jack on your laptop to the RCA (red and white) inputs on your TV or receiver. To do this, all you need is a 3.5mm to 2 RCA adapter with a 2 RCA audio cable.
I know all of these cables can seem confusing to you. If you're having trouble finding out what each cable looks like or find out more about a cable, check out the Cable Guide at CableTrain.com. All of these cables are available for you on our website as well. I hope you can now successfully connect your laptop to the TV in the best way possible!
Carter Boatright from http://www.cabletrain.com
Partners : Cheap Handbags4u Best Cameras Digital Store

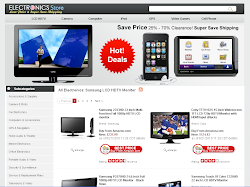
0 comments:
Post a Comment